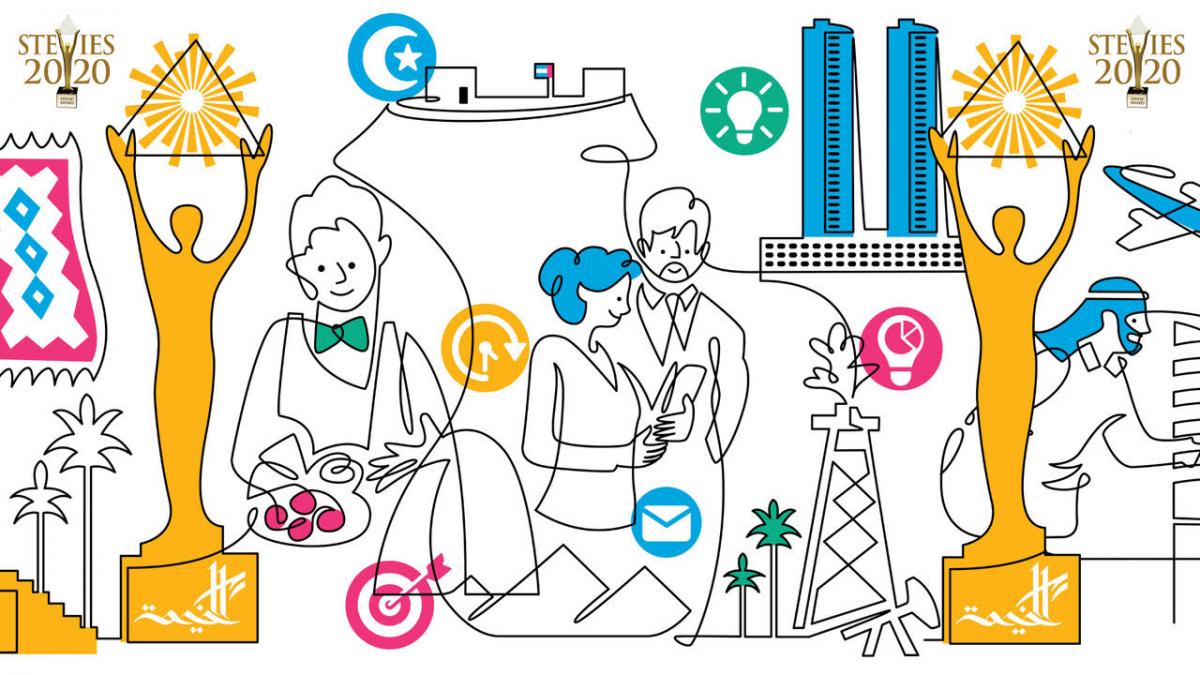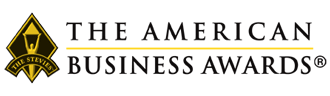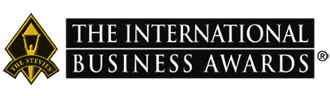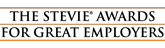- English
- العربية
Requirements for Recording Your Virtual Stevie Award Acceptance Speech Videos
Each winning organization will have one pre-recorded, 30-second acceptance speech played during the virtual awards ceremony. However, an unlimited number of additional acceptance speeches can be uploaded to your organization’s profile within the virtual ceremony platform for all attendees to view.
After the event, all main acceptance speeches will be uploaded to our YouTube channel.
Please follow these best practices on how to record your acceptance speeches and watch the example video below:
- File Type and Orientation
Please record your videos in landscape mode. The file format should be MP4, MOV, or WMV.
Your video file should be labeled: ORGANIZATIONNAME.Acceptance
Upload your “official” acceptance speech video - the one we will show during the virtual awards ceremony - here.
Upload all other acceptance speech videos on your Swapcard profile. -
Video Background
You have two options:
Option 1: Record WITH a Stevie Awards Background
If you have the ability to record a video on your computer by uploading a virtual background using video conferencing software such as Zoom*, we encourage you to use one of the three backgrounds we have provided below in your video.
Option 2: Record WITHOUT a Stevie Awards Background
Record your video in your home office space, living room, company office, or anywhere you want to celebrate your Stevie win!
We encourage you to use one of these Stevie Awards backgrounds in your acceptance speech video(s):-
Virtual Video Background (Click to Download)
When you open Zoom, click on the New Meeting tab.
On the bottom of the interface, there is a bar with different icons. Click on the little triangle next to the camera button. A drop-down menu opens up. Choose Video Settings. A new window should open. Click to select Enable HD. Close that window.
To add a virtual background, click on the same triangle next to the camera and select Choose Virtual Background. A new window will open. Click on the plus (+) sign to add a new photo or video background. Navigate to where you have saved the Stevie Award backgrounds and select the one you like. Close that window.
Click the Record button to start recording.
Once you stop recording, close the Zoom meeting and your computer will render the videos and will save them in the Zoom folder.
Note: Using Virtual Background may not always be available. It depends on the computing power of your machine.
-
Show Off Your Stevie Award Trophy or Medal!
If you have your Stevie Award trophy or medal, include that in your acceptance speech video. You can hold the trophy in front of you, or place it somewhere in the foreground or background.
Please note: If you are using one of our virtual backgrounds, your trophy must be placed IN FRONT of you, or you risk the camera not picking it up. If you are not using one of our virtual backgrounds, you can be more creative with award placement. -
What to Say
State your name and your organization name, followed by remarks about your award. Example: “This is Jane Doe, Director of Product Marketing with XYZ Company, and I’m proud to accept…”
Don't stand too far from the recording device, and make sure the room is quiet. Speak louder than you think you need to! -
Lighting Is Important
If possible, position your computer or recording device so that you are facing a window to take advantage of the natural light. If there’s no window or it’s dark outside, turn on some lights. Overhead lights are better than none. But if you do not have natural light, the best solution is to set up a lamp on either side of you to provide even light. -
What to Wear
We encourage you to wear business attire, as if you were attending a Stevie Awards banquet. However, since you are in the comfort of your home or office while recording your acceptance speech, wear what makes you feel most confident in front of a camera. -
What NOT to Wear
Avoid wearing busy patterns with lots of colors, which can interfere with the clarity of the video and be distracting during your speech. Sequins or shiny accessories should also be avoided, as they can reflect your room’s lighting and create a glare. -
Video Submission Deadlines
Your organization’s main acceptance speech video must be uploaded here by no later than August 21, 2020Any additional acceptance speech videos you would like to upload to Swapcard are due by no later than August 25, 2020
Watch this example acceptance speech video
Questions?